Home > Assemble a PC > GPU Temps
Guide to Normal / Safe GPU Temperatures
& How to Check the Temperature of Your Graphics Card When Gaming (Windows 11 / 10)
Last Updated: January 26, 2023
Maintaining safe temperatures in your gaming PC or laptop is important for optimal performance of your hardware components, as well as for their longevity. If components like your CPU or graphics card (GPU) operate at high temperatures, this can cause issues such as stuttering performance when gaming, game crashes, and even system crashes.
If left unchecked, overheating can also lead to damage of your PC hardware components. To avoid these problems, it's a good idea to keep an eye on the temperatures of key components, particularly the CPU and GPU, as they are the primary sources of heat in a computer (whether that's a desktop or laptop). In this guide we'll discuss safe GPU temperatures, and explain how to check and monitor temperatures in real-time when gaming or when running other demanding applications.
Safe/Normal GPU Temperatures When Gaming
What’s considered a normal or safe GPU temperature in a desktop or laptop computer depends on various factors, such as the specific model of hardware, the general ambient temperature of your room, and what season of the year you're in as it's normal for your system to run a little hotter in summer than in winter. It's also normal for laptops to run hotter than desktops, since mobile devices aren't able to be as effectively cooled as desktop machines due to their space constraints.
As a general rule of thumb, a safe temperature range for a typical desktop GPU (graphics card) when under load during a gaming session is between 60 and 85 degrees Celsius (140 - 185 degrees Fahrenheit).
Some cards can safely operate at higher temperatures, as explained below under the NVidia and AMD sections where we give some estimates for various GPU series. But to know the exact temperature limit of your specific graphics card model you want to consult the manufacturer.
What Happens if Your GPU Overheats?
If temperatures of your graphics card reaches a high level, temporarily it's usually not going to be a problem because modern GPUs will automatically throttle itself in real-time (reduce its frequency and therefore its performance) once it reaches a certain temperature in order to protect itself from damage. However, a GPU that is throttling itself isn't ideal, and means there is a problem, so if that happens you should look at ways to lower your GPU temperature.
NVidia GPU Maximum Temperatures (2023 Updated)
NVIDIA RTX 30 series graphics cards like the GeForce RTX 3080 have a maximum temperature limit of around 93 degrees Celsius (199.4 degrees Fahrenheit) before throttling or shutting down, but you ideally want to keep those cards under 85 to 90 degrees Celsius (under 185 - 194 degrees Fahrenheit) when gaming/under load to stay on the safe side.
The latest NVIDIA RTX 40 series have a maximum temperature around 90 degrees Celsius (194 degrees Fahrenheit). For those with older RTX 20 series cards, those cards have a maximum temperature around 88 degrees Celsius (190.4 degrees Fahrenheit).
Note: Max temps can vary for specific models within a certain GPU series.
AMD GPU Maximum Temperatures (2023 Updated)
AMD graphics cards have higher temperature limits than NVIDIA cards. For example, the RX 5000 series (eg the RX 5700 XT), the RX 6000 series (eg RX 6700 XT / 6800 XT), and the RX 7000 series (eg RX 7900 XT) all have a maximum temperature limit of around 110 degrees Celsius (230 degrees Fahrenheit) before they will start throttling or shutting down. Just keep in mind that you should aim to keep your cards running well under these maximum temperatures.
Note: Max temps can vary for specific models within a certain GPU series.
How to Check GPU Temperatures (Windows 11/10)
There are various ways to check GPU temperatures in Windows 10 or Windows 11. The simplest, easiest way to do so without even having to download any software applications is to open up the Windows Task Manager. Either search for it in the Windows search bar on the bottom-left of the main desktop screen, or simply press Ctrl + Shift + Esc. Then click on the 'Performance' tab, and click on 'GPU'.
If you have both integrated graphics and a dedicated/discrete GPU - as my gaming laptop does in the screenshot below - you will see two 'GPU' tabs, so make sure to click on the one that lists your discrete GPU (the NVidia or AMD one, not the 'Intel UHD' one).
The GPU temperature will be shown in the stats at the bottom:
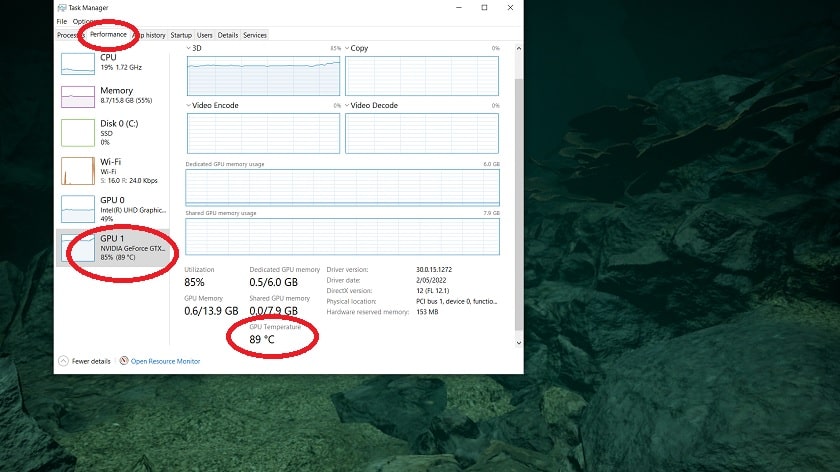
Also, enable the setting 'Always on top' from the main options menu so that Task Manager will be visible during a fullscreen gaming session:
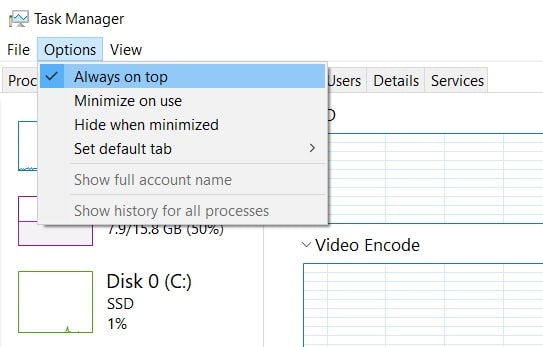
Task Manager is fine for a quick glimpse at GPU temperatures, but a third-party monitoring tool like MSI Afterburner is much more useful and can show all sorts of useful data when gaming (including showing real-time FPS data). It's also free and easy to use, and it works with any NVidia or AMD card (doesn't have to be an MSI branded model).
Download Afterburner and when you open it up you will see the current GPU temperature on the right hand side:
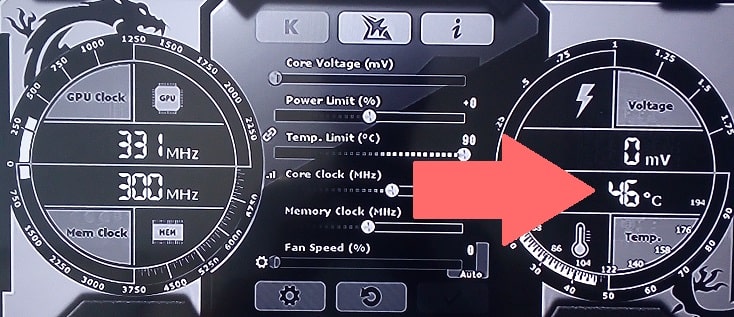
At the bottom of this screen you should also see a GPU temperature graph, which is very useful to see how your GPU temp changes when under load. If you don't see this graph then enable it somewhere within the settings (for me I clicked on the options icon in the middle, clicked on the 'Monitoring' tab, and under the GPU temperature graph options make sure 'Show in On-Screen Display' is enabled.
You can do a lot with Afterburner, including overclocking your graphics card too should you want to get a nice performance boost. Besides MSI Afterburner, there are other ways to check GPU temperatures in Windows. Two other common methods to show GPU temps is to use the AMD Radeon Software if you have an AMD graphics card, and NVidia's GeForce Experience software for NVidia card owners. Both of these software programs have overlays that you can enable in their settings to display your graphics card temperature in real-time whilst gaming.
Now that you know all about safe GPU temperatures, as well as how to show GPU temperatures, you're all set to go ahead and easily monitor if your graphics card is operating at normal or safe temperatures. It your card gets quite loud or hot and you want to check whether temps are an issue or not, you now know what to do. But if you want to be proactive, even if your card isn't having issues you want to consider testing your GPU beforehand to see how it operates when under load. Run a demanding game and monitor those temps using MSI Afterburner's GPU temperature graph - you can just run the game for a while and then look at the graph afterwards.
Related: What's the Best Frame Rate for Gaming
Trusted VPN
VPN software can be important in this day and age, especially if you do lots of online banking and/or use public WiFi whilst travelling. Having a VPN adds an extra layer of security to your PC or laptop when online to help protect your data, passwords, financials, etc from hackers or malicious programs. It can also let you access region-locked content (eg US Netflix from overseas). For gamers their can be even more benefits to using a VPN.
Because they're so popular these days, there are countless VPN providers, and it can be confusing to pick one. If you want my 2 cents, after a lot of research I decided on NordVPN 'cause it's one of the fastest, most reliable VPNs for both gaming and general use, with a lot of credible reviews out there backing that up. They also quite often run very solid deals.
Popular Articles (see all)
Search the Site
About the Author (2025 Update)
I'm an indie game developer currently very deep in development on my first public release, a highly-immersive VR spy shooter set in a realistic near-future releasing on Steam when it's ready. The game is partly inspired by some of my favorites of all time including Perfect Dark, MGS1 and 2, HL2, Splinter Cell, KOTOR, and Deus Ex (also movies like SW1-6, The Matrix, Bladerunner, and 5th Element).
Researching, writing, and periodically updating this site helps a little with self-funding the game as I earn a few dollars here and there from Amazon's affiliate program (if you click an Amazon link on this site and buy something, I get a tiny cut of the total sale, at no extra cost to you).
Hope the site helps save you money or frustration when building a PC, and if you want to support the countless hours gone into creating and fine-tuning the many guides and tutorials on the site, besides using my Amazon links if purchasing something, sharing an article on socials or Reddit does help and is much appreciated.

