Home > PC Assembly > Install RAM
5 Steps to Install RAM on a PC Motherboard
+ Which DIMM Slots to Use for Multiple Modules (Dual or Quad Channel Memory)
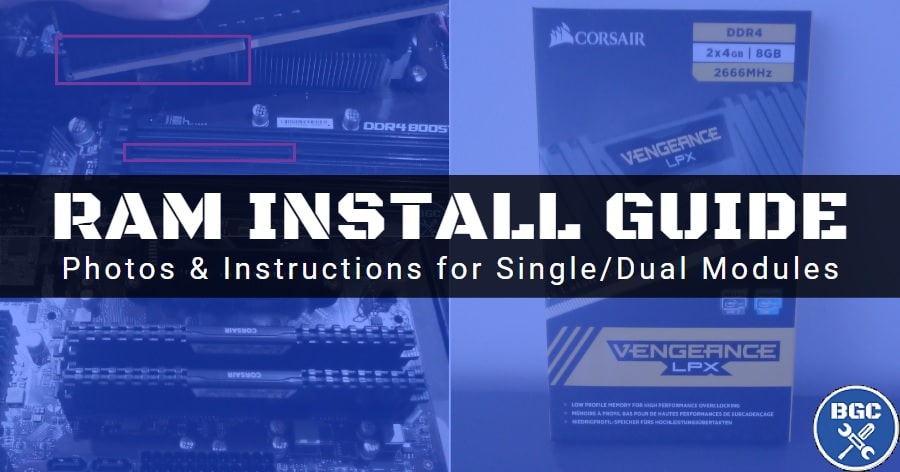
Learning how to install RAM onto a motherboard is very straightforward. Whether you're reading this to learn how to install RAM for a new PC build installation or you're upgrading an existing desktop with additional memory to boost performance, this step by step beginner's guide will guide you through everything you need to know including which memory slots to install multiple RAM modules into.
If you're installing memory as an upgrade to an existing PC, remember to turn off the PC at the mains before doing any sort of installation. Alright, with the boring stuff out of the way, let's get straight into the steps to installing RAM, and see the FAQ at the end for answers to some common questions related to installing desktop memory.
See Also: Motherboard Memory QVL Explained
1. Locate Correct Slot for Installing Single Channel RAM
The slots/sockets on the motherboard where you install RAM modules are technically called DIMM (Dual Inline Memory Module) slots. This first slot should be labelled “DIMMA1” on the motherboard in tiny writing.
If you're just installing a single memory module, check the small labeling printed on your actual motherboard to locate socket 1 for your particular board - it could be referred to as socket 0. A single RAM stick will almost always go into the first slot, however it will work no matter which slot you place it in. If you want to make sure, check your motherboard's manual to see if it mentions anything about which socket to place your stick in. If your manual doesn't mention anything (entirely possible) just install your single RAM module in the slot closest to your CPU.
 When installing a single memory module, insert it into the DIMM slot labelled '1' or '0'
When installing a single memory module, insert it into the DIMM slot labelled '1' or '0'2. Locate Correct Slots for Installing Dual Channel RAM
If you're installing two RAM modules (highly recommended for gaming), and your motherboard has 4 memory slots (also recommended so you have 2 spare slots for a future RAM upgrade), you likely have to install them in either slots 1 and 3 or slots 2 and 4 (and not directly next to each other).
You can't just install dual channel RAM in any slots, otherwise they either might not perform optimally or might not work at all. Don't worry too much if you make a mistake of using the wrong slot, as it won't damage anything and you can just change it later, but it's easy to know which slots to use as it should be printed on your actual motherboard next to the slots (otherwise refer to your motherboard manual).
For example, on our MSI B450M Pro-VDH Max motherboard, it shows which slots to popular first:
 Find out which RAM slots to popular first for your particular motherboard
Find out which RAM slots to popular first for your particular motherboard3. Unlock the Slot/s on Motherboard
Before grabbing your memory, you'll need to unlock a small clip (or two) on the motherboard's memory socket. Depending on the motherboard, each memory socket will either have a single clip you must unlock, or there will be two clips to unlock on either end of the socket. To unlock the clip/s simply push it outwards. It may require a firm little push, but don't use too much force in case you're pushing the wrong area of the socket.
 Push the little clip at the end of the ram socket down
Push the little clip at the end of the ram socket down4. Insert the RAM Module/s
If you haven't already done so, remove your RAM from the box. If your RAM modules has exposed circuitry (the green bits) like the module in the second photo below, only hold it by the edges and don't touch the sides where the circuitry is. Also avoid touching the connector cutouts/pins on the bottom of the module.
But for RAM like our Corsair Vengeance LPX DDR4 modules that are covered and don't have exposed green circuity (in the photo directly below), it's fine to hold them on their sides.
There's only one way around to install a RAM module into a slot. To know which way around that is, match up the bottom connectors (the cutouts/pins) on the RAM module to the cutouts on the slot:
 Match the cutout underneath the module to the cutout on the motherboard
Match the cutout underneath the module to the cutout on the motherboardOnce you've confirmed the proper way around, gently insert the module into the slot at a slight angle:
 Insert RAM into one end of the socket first
Insert RAM into one end of the socket firstLower the other end in and push the stick firmly into place by pressing down on top of the module. Doing so might automatically snap the hinge/clip back into place (if that happens, don't worry because you've done it right).
To properly install the module all the way in, you might need to give it a firm little press from the top, but never use too much force because it shouldn't require a crazy amount of force if you're aligned it properly. To properly seat it all the way, it might be easier to press down on either side one at a time:
 To fully insert the module, press down on either side (one at a time)
To fully insert the module, press down on either side (one at a time)5. Confirm the Slot/s is Locked
Once you've installed your RAM properly, you should be able to fairly easily lock the clip/s on the motherboard socket/s back into place (if the clip didn't automatically lock itself - depends on the motherboard). Now, simply repeat this process for any other RAM sticks you're installing, and that's pretty much it for installing memory. Definitely one of the easiest, quickest parts to install in a computer without a doubt. There's really nothing that can go too wrong with installing RAM.
Installing Other Parts? How to Assemble a PC for Beginners
 Our dual Corsair Vengeance LPX DDR4 modules installed
Our dual Corsair Vengeance LPX DDR4 modules installedFAQ
Is installing DDR4 and DDR5 memory the same?
Yes, installing RAM is the same process no matter what type of memory you're using. At the end of the day, RAM is always just going to be a simple horizontal stick that you slot into place. But do remember that DDR4 and DDR5 are NOT interchangeable as they have different physical sizes. So, while the steps on how to install RAM is the same for both DDR4 and DD5, you cannot install a DDR4 module in a DDR5 motherboard (or vice versa).
Related: DDR4 vs DDR5 Explained
Does it matter which slots you put your RAM in?
For single channel memory? No. For installing dual-channel memory? Yes. With 2 or more RAM sticks to install, there are certain sockets you want to install them in to guarantee they perform at their maximum speed and stability.
Can you mix different RAM brands?
Chances are you'll be fine with mixing memory modules from different manufacturers/brands, however only if you use sticks that have the same speed AND timings. But in saying that, mixing RAM brands isn't guaranteed to work and it might cause issues if you get unlucky, so it's generally not recommended to do if you can avoid it.
Is it better to populate all RAM slots on a motherboard?
Should you try and fill all your memory slots? Generally speaking, it doesn't matter to system performance whether you fill all available RAM slots on your motherboard or you leave some free. The only reason you might want to ensure you fill the slots is for aesthetics purposes if you feel your build would look a tad bare with a bunch of empty slots. The plus of leaving some RAM slots free in your new PC build means you can add a RAM upgrade later on.
Trusted VPN
VPN software can be important in this day and age, especially if you do lots of online banking and/or use public WiFi whilst travelling. Having a VPN adds an extra layer of security to your PC or laptop when online to help protect your data, passwords, financials, etc from hackers or malicious programs. It can also let you access region-locked content (eg US Netflix from overseas). For gamers their can be even more benefits to using a VPN.
Because they're so popular these days, there are countless VPN providers, and it can be confusing to pick one. If you want my 2 cents, after a lot of research I decided on NordVPN 'cause it's one of the fastest, most reliable VPNs for both gaming and general use, with a lot of credible reviews out there backing that up. They also quite often run very solid deals.
Popular Articles (see all)
Search the Site
About the Author (2025 Update)
I'm an indie game developer currently very deep in development on my first public release, a highly-immersive VR spy shooter set in a realistic near-future releasing on Steam when it's ready. The game is partly inspired by some of my favorites of all time including Perfect Dark, MGS1 and 2, HL2, Splinter Cell, KOTOR, and Deus Ex (also movies like SW1-6, The Matrix, Bladerunner, and 5th Element).
Researching, writing, and periodically updating this site helps a little with self-funding the game as I earn a few dollars here and there from Amazon's affiliate program (if you click an Amazon link on this site and buy something, I get a tiny cut of the total sale, at no extra cost to you).
Hope the site helps save you money or frustration when building a PC, and if you want to support the countless hours gone into creating and fine-tuning the many guides and tutorials on the site, besides using my Amazon links if purchasing something, sharing an article on socials or Reddit does help and is much appreciated.

